На всеки се е случвало компютърът да му забива на всеки десет минути да се рестартира без причина или да е толкова бавен, че преспокойно можете да си изпиете кафето, да закусите, да си направите сутрешната тренировка и да се върнете тъкмо когато е заредил напълно.
Причините за това поведение могат да бъдат вируси в компютъра, стар софтуер или най-често - инсталирали сте или сте премахнали програми, които са се намесили в или са променили по някакъв начин системните файлове на операционната ви система.
В такъв случай това, от което имате нужда, е преинсталиране на операционната система. Най-често това е задача за компютърен техник, но ако не ви се дават луди пари за нещо, което можете да си свършите сами (и ако сте поне малко на Ти с технологиите), то ето какви са стъпките, които трябва да предприемете, за да преинсталирате компютъра си в зависимост от операционната система:
Как да преинсталирате Windows

1. Подгответе инсталационния диск с Windows на него, а ако нямате такъв - свалете версията на Windows, която искате да инсталирате. Версията може да бъде различна от тази, която имате в момента (например ако сега сте с Windows 7 спокойно може да си инсталирате Windows 10);
2. Намерете изтегления ISO файл (ако имате инсталационен диск прескочете тази стъпка) и го запишете на DVD или USB флашка;
3. Преди да продължите, се уверете, че всички файлове, снимки и други неща, които имате на компютъра си и които не бихте искали да изгубите, са копирани на отделна флашка или външен харддиск. По време на преинсталацията, ако са в Local Disk D: не би трябвало да бъдат изтрити, но е хубаво винаги да имате копие, за да сте сигурни;
4. Рестартирайте компютъра от USB флашката или DVD устройството;
5. След като стартирате инсталацията ще се отвори прозорец, подканващ ви да вкарате серийния номер на Windows пакета. Ако нямате такъв можете да продължите и без него, но имайте предвид, че Windows-ът ви ще бъде в пробен период, докато не го активирате със сериен номер;
6. След като натиснете Продължи/Next ще ви попита Какъв тип инсталация желаете? / What type of installation do you want? Изберете Custom;
7. По време на инсталацията ще трябва да изберете час, часова зона, език и няколко други опции, които зависят изцяло от предпочитанията ви;
8. Не се притеснявайте, ако компютърът ви се рестартира няколко пъти, това е напълно нормално. Освен стъпките, които споменахме по-горе, от вас не се изисква да правите нищо друго, освен да го изчакате да приключи. Когато най-накрая компютърът покаже екрана ви за логване в акаунта, това означава, че преинсталацията на Windows е приключила.
Как да преинсталирате Mac

1. Уверете се, че вашия Mac може да се свърже автоматично с безжичен интернет (или вече е свързан с кабел към рутера), след което го изключете;
2. Включете Mac-а и натиснете и задръжте копчетата Command, Option и R, веднага щом чуете обичайния звук за включване на компютъра си. Това трябва да се случи преди логото на Apple да се появи на екрана. Ако вече се е появило, а още не сте натиснали копчетата то изключете компютъра и повторете стъпка 2;
3. Ако използвате кабел за интернет или вече сте се свързвали към безжичната мрежа, то компютърът ви автоматично ще се свърже към нея при включване. Ако ли не, ще бъдете подтикнати да изберете мрежа и да се свържете;
4. Скоро след това на екрана ще се появи въртящ се глобус, който ще индикира, че устройството зарежда Recovery режим и тегли необходимата за него информация. Когато е готов ще ви покаже подобен на OS X Utilities прозорец, където ще имате опциите да инсталирате, преинсталирате и възстановите стара версия на операционната си система (ако сте направили предварително Time Machine Backup);
5. На този етап ще видите обичайното Disk Utility, където лесно може да изберете как да продължите - нова инсталация на операционна система, преинсталация на старата или възстановяване на старата версия. Избирате желаната от вас опция и натискате Продължи/Continue и чакате да приключи.
Имайте предвид, че Internet Recovery опцията винаги предлага най-новата версия на компютърната операционна система. Така че, ако компютърът ви е от по-старите или по някакви друга причина не е съвместим с най-новата версия, то процедурата няма да бъде възможна. И все пак ще ви останете опцията да поправите или изтриете (Repair or Erase) диска през Disk Utility, което може и да ви реши проблема.
И макар че е хубаво да имаме уменията, необходими да можем сами да си решаваме повечето технически проблеми, понякога това не стига. Така че, ако получавате грешка или компютърът ви не работи перфектно след преинсталацията, е препоръчително да го занесете на специалист в областта, за да установят те от къде идва проблемът.









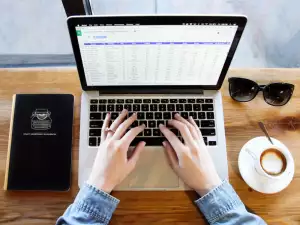



Коментари